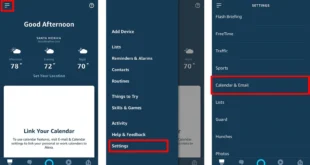All smart home devices need a strong, reliable WiFi signal to work properly. If you recently moved to a new home or replaced your WiFi router, you’ll need to re-connect your Nest speakers and Hub displays. Here’s everything you need to know about how to connect your Google Home devices to a new WiFi network so you can start using them again.
How to Connect Google Home Devices to a New WiFi Network
To connect your old Google Home devices to a new WiFi network, open the Home app and tap and hold your device. Then tap the gear icon and go to Device information > Wi-Fi > Forget This Network. Finally, go back to the Devices tab, select Add to set up your device, and choose a new WiFi network.
Read More: How to change your WiFi name and password
Open the Google Home app. If you don’t already have it, you can find it in the Google Play Store or the Apple App Store. Then, tap and hold your device. This will open the device settings screen. If you don’t see your device, go to the Device tab at the bottom of your screen and scroll down to find it.
Next, tap the gear icon. You will see this in the top-right corner of your screen. Then, select Device information. Next, go to Wi-Fi. Here, you will see the last WiFi network you were connected to. Then, tap Forget This Network. Next, select Forget Wi-Fi network.
Then, wait for your device to forget the WiFi network. Next, press the downward arrow to exit Settings. You will see this in the top-left corner of your screen. Then, go to the Devices tab. You will see this at the bottom of your screen, to the right of Favorites. Next, tap Add. You will see this in the bottom-right corner of your screen. This will allow you to add a new device and set it up in the Google Home app.
Then, choose Google Nest or partner device. This option applies to all Google Home and Nest smart speakers and displays. Next, select your location and tap Next. Once Google Home discovers your device, tap Next. If your device isn’t discovered, try unplugging it for 10 seconds and then plugging it back in and trying again (starting at step #10). Then, listen for the sound and tap Next. Your speaker or display will play a short sound. If you don’t hear it, tap Try Again. Next, follow the on-screen instructions until you can choose a new WiFi network. If you don’t see your new network appear, scroll down and select Other Wi-Fi network. Then, enter your WiFi network name, password, and security settings. Then, enter your WiFi password and tap Connect. Once your device connects, follow the on-screen instructions. You will be asked to set up your device, but it should remember your previous settings if you have used the device before. You can skip some steps by selecting Not Now. Finally, follow the on-screen instructions until you tap Finish Setup.
If all else fails, you can always reset your Google Home device and set it up from scratch. However, this will erase all your settings and preferences.
If you continue to have problems with any smart home devices, Hello All is here to help. We have thousands of professional technicians across the country who can come to your door to help you install, set up, and configure any smart home devices. We’ll even stick around after the job’s done to teach you how to use your new devices and answer any questions you have.
Google Home Mini – Chalk Google Home Mini – Chalk $43.99 $49.00 in stock BUY NOW Walmart.com Google Nest Hub 2nd Gen – Smart Home Display with Google Assistant – Chalk Google Nest Hub 2nd Gen – Smart Home Display with Google Assistant – Chalk $63.99 $99.00 in stock BUY NOW Walmart.com Google Nest Audio – Smart Speaker with Google Assistant – Chalk Google Nest Audio – Smart Speaker with Google Assistant – Chalk $76.99 $99.98 in stock BUY NOW Walmart.com Google Nest Hub Max – Chalk Google Nest Hub Max – Chalk $178.28 $229.00 in stock BUY NOW Walmart.com
Hello All editors choose the products and services we write about. When you buy through our links, we may earn a commission.