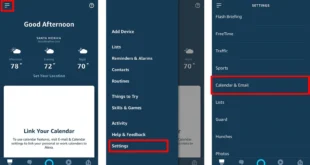Downloading a video from Facebook lets you have your own copy on your phone or computer. That way, you can easily share it without having to scroll through your newsfeed. Here’s how to download a video from Facebook on your Windows or Mac computer or an iPhone or Android device.
Can You Download a Video from Facebook?
You can download a video from Facebook as long as it has been set to public. Windows, Mac, and Android users just need to copy and modify the video link, while iPhone users have to use a third-party app like MyMedia.
Facebook also has a Save video option that appears when you click on the three-dot icon at the top of the video post. However, this does not really save the video on your device, but merely saves it on the app so you can watch it later.
How to Download Facebook Video on Your Computer
To download a Facebook video on your computer, right-click on it and choose Show Video URL. Then paste the URL into a new tab and replace the www with mbasic. Finally, right-click it and select Save video as…
Log in to Facebook on your computer. You can do this on any browser. Open a video you want to download. You will need to start playing the video. Then right-click on the video. This will cause a pop-up menu to appear with Play, Mute, and Show Video URL. Next, click Show Video URL. Copy the URL that appears at the top of the video. You can do this by hitting Ctrl + C on a Windows keyboard or Command + C on a Mac. You can also right-click the URL and select Copy. Open another tab on your browser and paste the URL into the address bar. You can do this by hitting Ctrl + V on a Windows keyboard or Command + V on a Mac computer. You can also right-click and select Paste. Do not hit Enter on your keyboard at this point. Replace the www in the URL with mbasic. You can do this by selecting the text using your mouse and hitting Delete on your keyboard. Then type or paste mbasic where the www used to be. So, your new URL should start with https://mbasic.facebook.com/… Then hit Enter on your keyboard. This will open up a new page. Next, click the video that you want to download. This will open another page with a video player against a full-page black background. Right-click the video and select Save video as. Finally, choose a name and destination of your video and click Save. You can then open the file with any media player that recognizes MP4 files.
If you always want to use VLC to open your video files, check out our guide on how to make VLC your default media player here.
How to Download a Facebook Video on an Android Device
To download a Facebook video on an Android device, tap the three-dot icon on the video and Copy Link. Then paste the link into a browser and replace the www with mbasic. Next, long-tap the video, and select Download video.
Open the Facebook app on your Android device. You will have to sign in to your account if you haven’t already done so. Find the video you want to download. Then tap the three-dot icon above the video. Next, select Copy Link from the menu that appears. Open a browser app on your device and paste the link to the address bar. You can do this by tapping the address bar and selecting Paste. Replace the www with mbasic in the URL. So, the URL should start with https://mbasic.facebook.com/… Then hit Go on the on-screen keypad. Next, tap the video. You might have to sign in to your Facebook account again at this point. Then tap and hold on the video on the next page. You will see a pop-up menu appear. Next, tap Download video. You might need to give Chrome access to your photos, media, and files. Click Allow to continue. Once the download is finished, click Open to view the video. You will see this at the bottom of your screen.
You can find your downloaded video by going to the Files app on your home screen, then tap on Downloads. Your recently downloaded video should be on the top of the list.
How to Download Videos From Facebook to an iPhone
To download a Facebook video to your iPhone, tap Share on the video and then Copy Link. Then use the MyMedia app to go to fbdown.net, paste the link, and tap Download the file. Next, go to the Media tab and tap Save to Camera Roll.
Download the MyMedia – File Manager app. You can find this app in the Apple App Store. Then open the Facebook app on your iPhone. Find the video you would like to download and tap the Share button. You can find this under the video. Then tap the chain-link icon. You can find this in the top-right corner of the Share menu next to the three-dot icon. Once done, the Facebook app closes the menu and returns to the video. You will see a prompt saying Copied, followed by a checkmark. Open the MyMedia – File Manager app. Then type fbdown.net into the search bar at the top of your screen. If you don’t see this, scroll up. Then tap Go on your phone’s on-screen keyboard. Next, paste the video URL into the text box. Once the website loads, tap the text box and select Paste. Then tap Download. This will open another page with a photo thumbnail of your video. Next, tap More options. Don’t tap any other buttons on the page. Then tap Force download SD or Force download HD. SD stands for standard-definition, while HD stands for high-definition. Next, select Download the file. Choose a file name for your video and tap Save. Wait for the download to be completed. The app will open up to the Downloading tab. You will see a progress bar with the file name, file size, and download time. Once the download is finished, the progress bar will disappear. Then tap Back in the top-right corner of the app. Next, tap Media. You can find this at the bottom of the app. Tap on the video you just downloaded. Tap Save to Camera Roll. You can then find your video in your Photos app.
If your video is rotated the wrong way, check out our guide on how to rotate a video on your iPhone here.