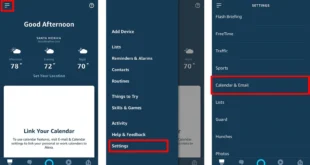Skype is a video chat app that lets you make and receive video and audio calls over the internet. You can also use Skype to send text messages, call phone numbers, leave voice messages, record calls, and more. Here’s everything you need to know to download, install, and use Skype.
You can use Skype on a computer, a smartphone, or a tablet. It is even possible to make Skype calls on an Xbox One or an Amazon Echo smart speaker. Skype-to-Skype calls and texts are free, but you will be charged for leaving voice mails, sending SMS or texts, or calling smartphone and landline numbers.
How to Set Up Skype
To set up Skype for the first time, download and install the app from skype.com/get-skype. Then click Sign in or create > Create one! Use your email or phone number to create an account, and then follow the on-screen instructions.
First, download the Skype app. You can download the app for Windows 10, Mac, iPhone, and Android by going to the download page here. Then open the downloaded file to set up the app. On a Windows computer, you can find the “.exe” file in your downloads folder. If you are using a Mac, you will find a “.dmg” file in your downloads folder. If you are using a smartphone, you will need to download the app from the Apple App Store or the Google Play Store. Then, simply open the app from your home screen. When the download is finished, open the app. If you’re using a Windows 10 PC, you can find the app by clicking the Start button with the Windows logo in the bottom-left corner of your screen. If you are using a Mac, you will have to drag and drop the app into your Applications folder during the installation. You can find the Applications folder in the left sidebar of any Finder window, Then click Sign in or create. If you have a Microsoft account, you can use that to sign in using any device. Next, click Create one! You will see this next to No account? under Skype, phone, email. Then enter your phone number or email address. If you enter your phone number, your profile will display the name you entered during the setup process. If you sign up with your email address, your username will display the first part of your email address before the @ symbol.
Then choose a password and click Next. Follow the on-screen instructions to enter your personal information. You will be asked to enter your first and last name, your country, and your date of birth. You will have to click Next between each step. Verify your account by entering the code sent to you. If you signed up with your phone number, you will be sent a code via text message. If you signed up with your email address, you will get an email with the code. Enter a CAPTCHA code for security purposes. If you can’t read them, you can click the New button to generate a new CAPTCHA code or click the Audio button to hear the CAPTCHA code out loud. Then enter a profile picture and click Continue. You can drag and drop and image onto the Skype window or click Upload Photo to use a picture on your computer. You can also click Skip in the top-right corner to skip this step. Next, test your microphone and speakers to make sure your audio is working. You can test your microphone by speaking a few words and seeing if the top blue bar moves up and down with the sound of your voice. Then, you can test your speakers by clicking the Test Audio button below. If your speakers are working properly, you will hear the Skype chime sound. If the sound is too loud, you can turn down the volume by using the slider on the blue bar under Speakers. Then test your webcam. If you don’t see an image of yourself, you can change your webcam by clicking the button above the top-right corner of the image box. You can also change advanced settings, like brightness, contrast, and more by clicking the Webcam settings in the bottom-left corner of the window.
Finally, click Ok to finish setting up Skype. This will open the application.
Once you set up your Skype account, you can start a conversation with anyone else on Skype. But first, you will have to find your skype ID or add contacts. Here’s how:
How to Find Your Skype ID
You can find your Skype ID by opening the Skype app and clicking on your profile picture in the top-left corner of the window. Then click Skype profile from the drop-down menu. You will see your Skype ID next to Skype Name.
Open the Skype app. Click on your account icon by the topmost left corner of the window. Click on Skype profile from the drop-down menu. Your account profile will pop-up. Your Skype ID will be the string of letters and numbers after Skype Name, beneath PROFILE. You can select and copy your Skype ID by double-clicking it.
Note: You cannot change your Skype name, but you can change your display name by clicking on the pencil icon next to your profile image.
How to Add Contacts on Skype
To add contacts on Skype, click the Contacts icon on the left side of your window. Then click the New Contact button and enter a Skype ID or email address into the Find People bar. Finally, click Add.
First, click the Contacts icon. You will see this below the search bar on the left side of your screen. Then click the New Contact button. You can find this right underneath the Contacts icon. Next, enter the Skype ID or email address of a contact in the Find people field. Click Add next to the name of the people you want to add.
After adding your contacts, you can then have text chats or participate in calls with them. Here’s how:
How to Chat with a Contact on Skype
To chat with a contact on Skype, open the app and click the Contacts button. Then select a contact and type a message in the text box at the bottom-right side of your window.
Open Skype and click the Contacts icon. You will see this below the search bar on the left side of your screen. Select the contact you want to chat with. Type your message in the Type a message panel. You will see this on the bottom-right side of your window. Finally, hit Enter on your keyboard or click the blue airplane icon to send your message. You will only see the blue airplane icon after you type a message. How to Make a Skype Call
To make a Skype call, open the app and click Contacts. Then select a contact you want to call, and then click the phone icon to make a voice call, or the camera icon next to it to make a video call.
Open Skype and click Contacts. Select a person you want to call. Then click on the phone icon in the top-right corner of the window. If you want to make a video call, click on the video camera icon instead. To add more people to the call, click the third icon or Create a New Group. To hang up, select the End call button. This is the red button at the bottom of your screen with a phone icon. How to Make a Group Call on Skype Open Skype and click the Calls icon near your profile photo. Then click the New Call button. From the pop-up screen, select the people you want in to add to the group call. Finally, click the Call button in the upper-right corner of the pop-up window. How to Answer a Skype Call Sign in to Skype. Select the phone icon to answer a call when you receive one. If you wish to answer the call via video, click on the video camera icon. Press the End call icon if you don’t want to answer an incoming call.